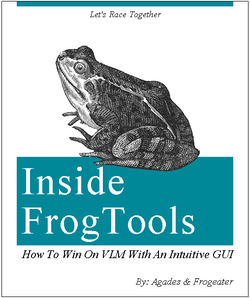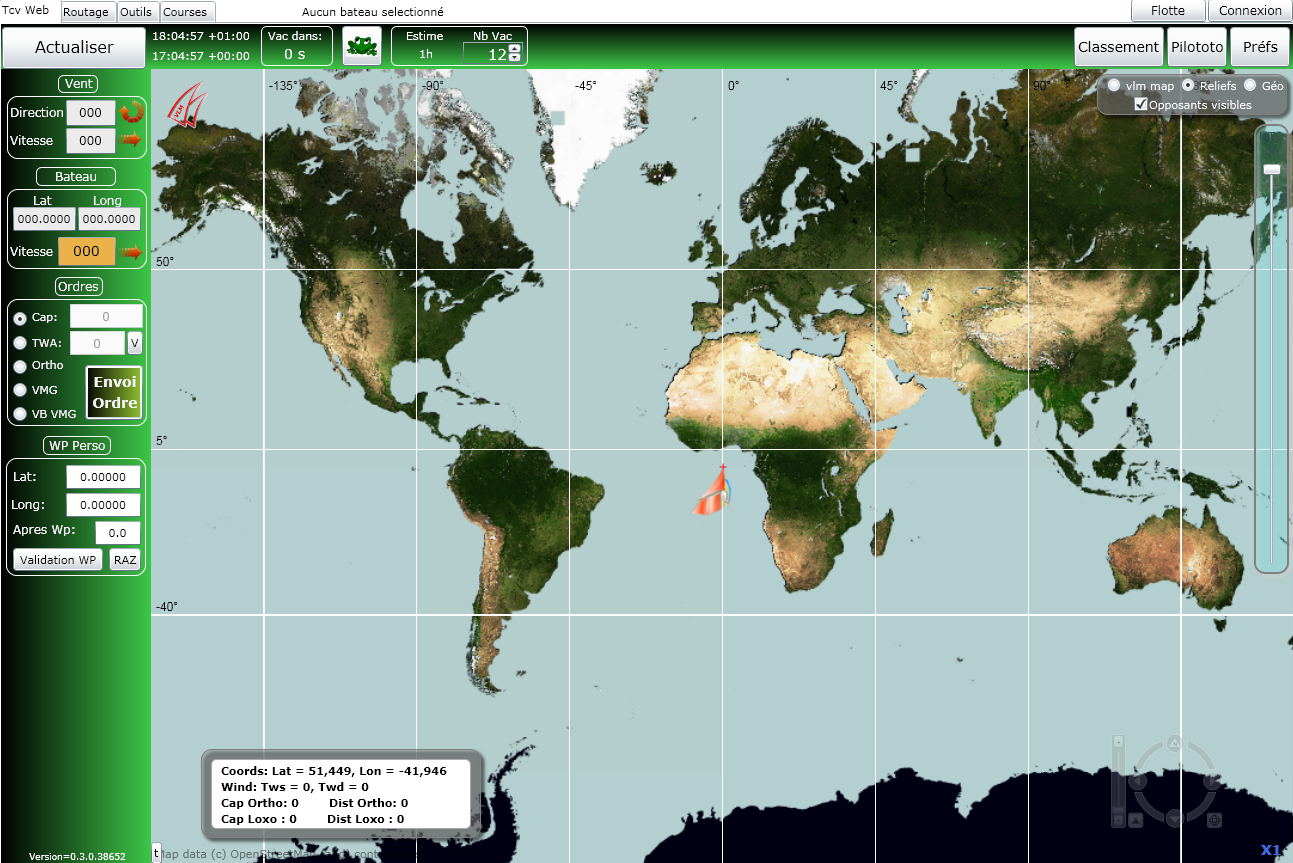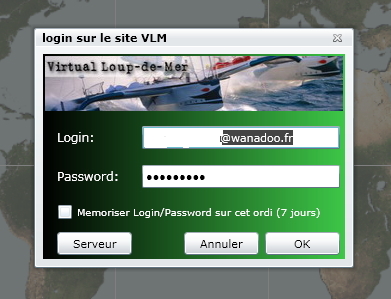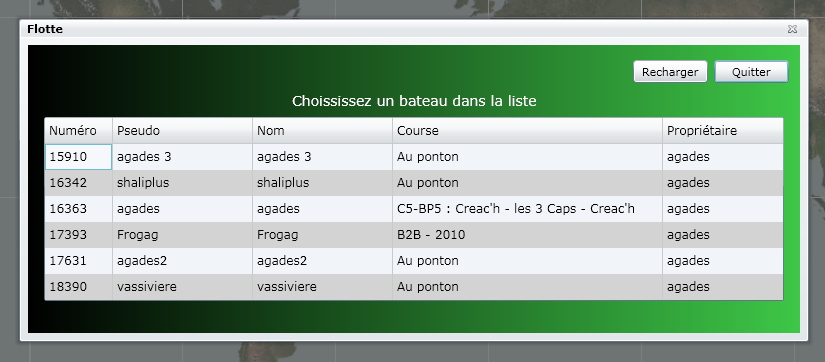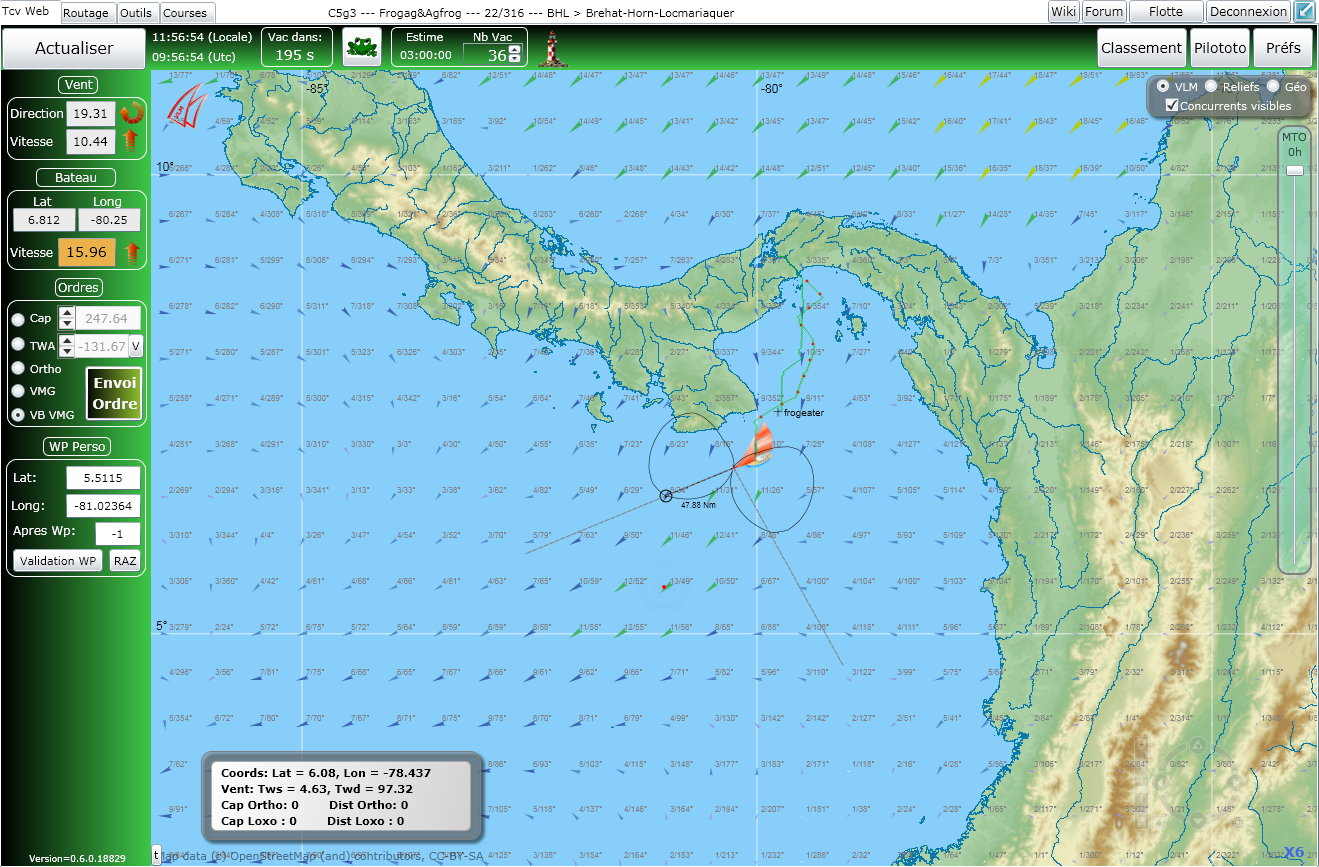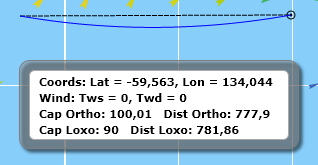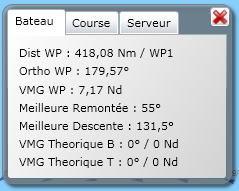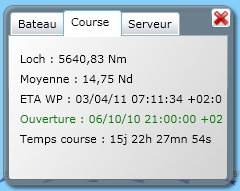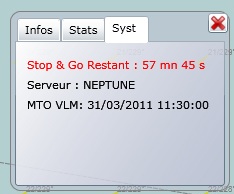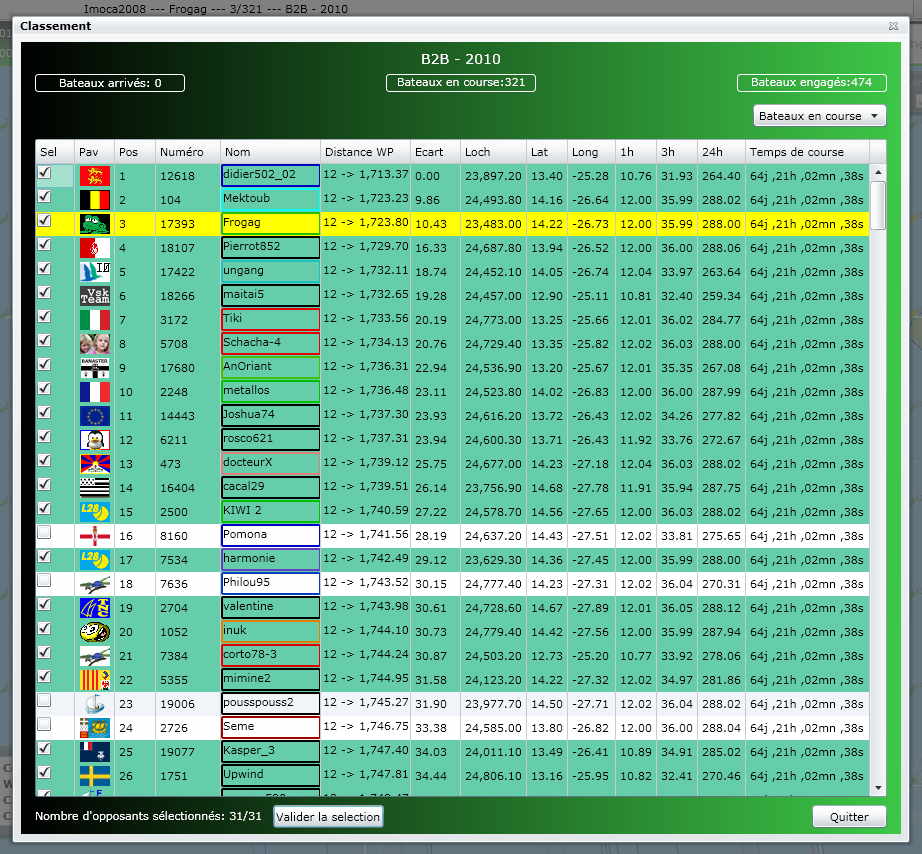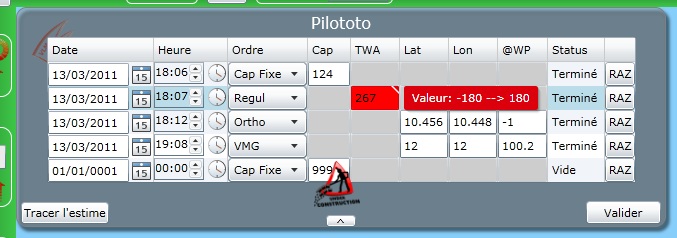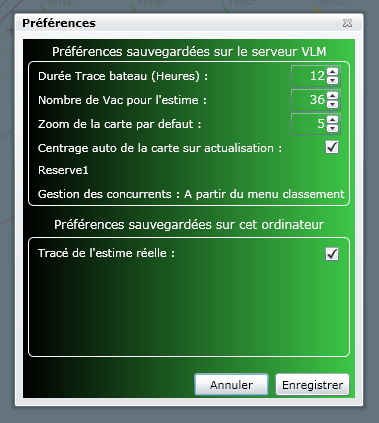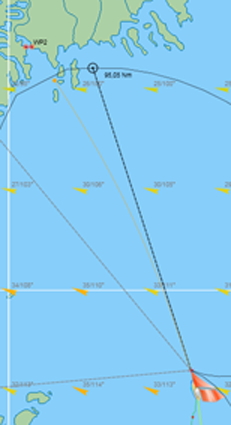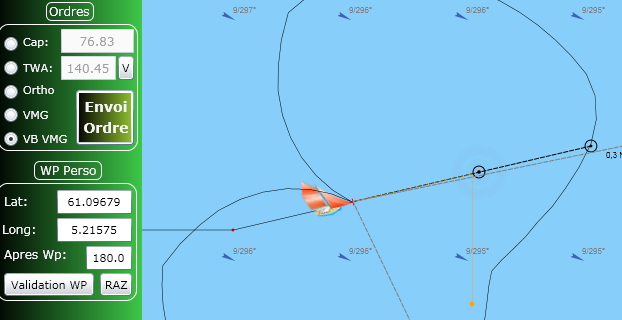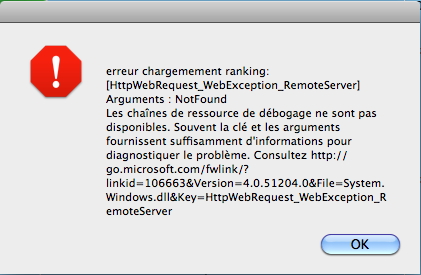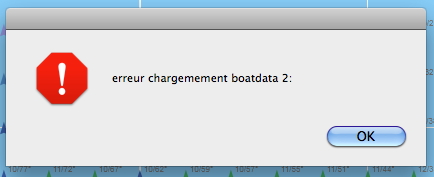FrogTools : Différence entre versions
| Ligne 2 : | Ligne 2 : | ||
== Introduction == | == Introduction == | ||
| − | [[Image:Inside_Frogtools.png|left| | + | [[Image:Inside_Frogtools.png|left|250px]] |
| Ligne 10 : | Ligne 10 : | ||
'''Son utilisation nécessite que vous soyez déjà inscrit sur VLM et que vous ayez déjà choisi une course sur VLM.''' | '''Son utilisation nécessite que vous soyez déjà inscrit sur VLM et que vous ayez déjà choisi une course sur VLM.''' | ||
| + | <br style="clear: both" /> | ||
== Installation == | == Installation == | ||
Version du 2 avril 2011 à 04:01
Sommaire
Frogtools
Introduction
Frogtools est un outil d'aide à la navigation virtuelle sur le site Virtual Loup de Mer. La philosophie de développement de ce logiciel est de deux ordres. D'abord rendre l'interface la plus intuitive possible et ensuite effectuer en quelques mouvements de souris les taches élémentaires spécialement lorsque vous ne disposez pas toujours du temps nécessaire. Où serai-je dans 2h ? Dans quel sens le vent tourne-t-il ? Puis-je m'absenter faire des courses en toute sécurité entre les cailloux ?
Frogtools suppose de connaitre les règles, us et coutumes de VLM. Nous ne rappellerons donc pas ce qui est si bien décrit dans la documentation VLM.
Son utilisation nécessite que vous soyez déjà inscrit sur VLM et que vous ayez déjà choisi une course sur VLM.
Installation
Avertissement : Les Frogtools fonctionnent très bien sous PC (Windows 7, Vista et XP) avec Internet Explorer 8 et sur Mac (OS X, version 10.6.6) avec Safari. Les tests sur d'autres configurations viendront naturellement grâce à vous. Pour les PC, lors de la connexion, le système vous proposera de mettre à jour automatiquement la version de Silverlight.
Le langage utilisé est Silverlight, c'est en quelque sorte l'équivalent du "Flash" mais avec un moteur beaucoup plus puissant. Un certain nombre de fonctions et de calculs seront dévolus à votre machine de façon à décharger les serveurs VLM.
Pour plus d'information:
Installation standard : http://www.silverlight.net/
Installation Mac : http://www.microsoft.com/getsilverlight/Ge...ll/Default.aspx
Installation Linux : Moonlight
Le site Frogtools : http://silverlight.virtual-loup-de-mer.org/frogtools.html
Page d'accueil
Vous venez de charger la page d’accueil des Frogtools. La seule action à entreprendre est de vous connecter. Le bouton "Connexion" se situe en haut à droite de la page. Attendez cependant quelques secondes, le temps que les flèches de vent se chargent sur la page.
Connexion
La connexion ouvre une fenêtre dans laquelle vous allez entrer votre identifiant VLM (adresse mail) et votre mot de passe VLM.
Vous pouvez mémoriser ces deux clés pendant 7 jours en cliquant sur la case indiquée. Après 7 jours les Identifiants sont supprimés volontairement de votre ordinateur. Petite astuce, lors d'une reconnexion vous pouvez toujours cocher de nouveau la case indiquée avant les 7 jours, et ca redémarre pour un cycle.
Cliquez sur OK.
Flotte Une nouvelle fenêtre s’ouvre avec vos bateaux inscrits sur VLM. Si votre bateau n’est inscrit à aucune course, vous ne pouvez pas le sélectionner. Il vous faudra d’abord passer par la page VLM pour choisir une course. Dans la colonne « course », il est indiqué « au ponton ». Si votre bateau est inscrit à une course, elle est indiquée dans cette colonne et vous pouvez cliquer sur sa ligne, à n’importe quel endroit.
Cette action vous ouvre la page principale des Frogtools, dédiée au bateau que vous avez sélectionné.
Page principale
Vous êtes maintenant sur la page active de Frogtools. Tous les outils nécessaires pour diriger votre bateau sont rassemblés autour de la carte. Nous allons passer en revue ces différents éléments.
LA CARTE
La carte utilisée par défaut est la carte « Reliefs ». Elle est suffisante pour un tour du monde ou une transat, et vous donnera des indications de lieu et de géographie sur les pays que vous allez côtoyer. Vous pouvez la changer en « Carte VLM », beaucoup plus précise pour la navigation en rase-cailloux (c'est la carte ci-dessus).
Cliquez pour cela dans la petite case en haut à droite de la carte. D’autres cartes seront rajoutées plus tard pour le « fun ».
Sur le même cartouche vous pouvez supprimer les pixels de vos concurrents (utile en rase-cailloux pour éviter d'être parasité par leurs traces). Cliquez sur la case "opposants visibles".
Les flèches de vent ont les mêmes caractéristiques que sur VLM (couleur en fonction de la force).
Le zoom est situé en bas à droite de la carte, il s’active lorsque la souris passe dessus. Un double-clic à n’importe quel endroit de la carte permet de zoomer (attention, un double-clic trop rapide pose un way-point à l’endroit où vous avez cliqué, nous reverrons cette action plus tard). Autre possibilité : la roulette de votre souris (rapidité à régler dans les préférences système de votre ordinateur).
A côté du zoom se trouve un cercle avec des flèches permettant un déplacement de la carte. Ce déplacement peut également s’effectuer en faisant glisser la carte avec la souris bouton gauche enfoncé.
En bas à droite du cercle, le chiffre en bleu est le chiffre du zoom. Quant au cercle, il vous permet de faire tourner la carte sur son axe (cliquez sur le cercle et maintenez enfoncé, faites tourner). Pour retrouver le nord, cliquez sur la petite flèche en bas à gauche du cercle 'Reset North".
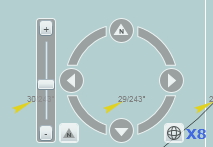
La barre météo est située à droite de la carte. Elle vous donne les fichiers météo disponibles sur VLM. Vous pouvez la faire défiler de 2 façons : soit en faisant glisser le curseur d’heure en heure, ou plus rapidement jusqu’à 96 h, maximum autorisé par VLM, avec la souris, soit en cliquant sur la barre, ce qui donne un défilement de 3 h en 3 h. Attention, le curseur se bloquera automatiquement sur 8 h (ou 7 h) pendant la phase de transition météo où nous ne disposons que de données provisoires (depuis l’heure de la maj météo jusqu’à h + 45’).
Dernière fenêtre sur la carte : en bas à gauche le cartouche (déplaçable avec la souris) vous indique les coordonnées de l’endroit où vous placez la souris (et non pas celles de votre bateau) ainsi que la force et la direction du vent à cet endroit.
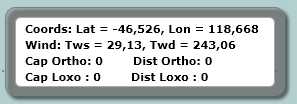
Way-point et tracés : vous pouvez utiliser votre souris pour placer un WP à n’importe quel endroit de cette carte (double-clic gauche sur PC et double-clic rapide sur Mac). Si vous souhaitez garder ce WP comme objectif, n’oubliez pas de cliquer sur « validation WP » dans la barre d’outils verticale à gauche de la carte. Le WP actif est représenté par un point rouge avec 2 cercles rouges qui grandissent et s’effacent en permanence et le WP inactif par un point noir entouré d’un cercle noir. 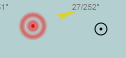
Pour obtenir un tracé ortho et loxodromique à partir et en direction de n’importe quel point de la carte : clic droit et faire glisser la souris sur PC, ctrl-clic et faire glisser la souris sur Mac. Dans le cartouche précédemment vu, les caps ortho et loxodromique, ainsi que les distances de votre tracé (milles nautiques) sont indiqués. Attention : si vous n'effacez pas votre tracé, lorsque vous changerez de bateau, les valeurs resteront affichées dans le cartouche.
Votre bateau : son icône domine fièrement la foule des petits pixels ridicules de vos « concurrents » et néanmoins amis. La croix qui représente sa position exacte est située à l’extrémité du bout-dehors. 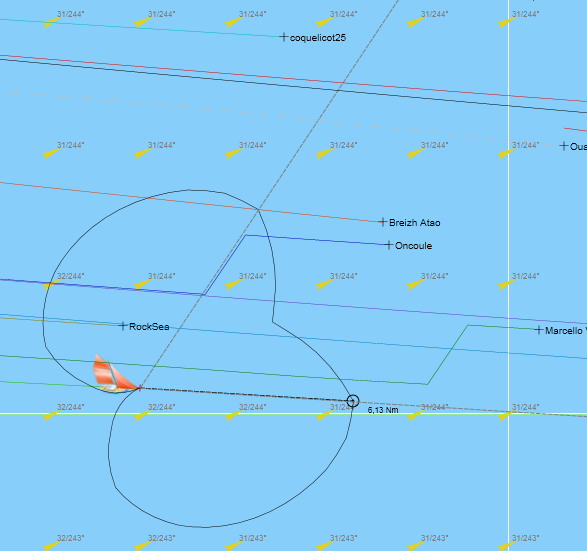
Plusieurs indications partent depuis cette croix :
- la polaire du bateau est dessinée (trait plein)
- les 2 lignes pointillées grisées matérialisent les meilleurs bords de près ou de grand largue en fonction de votre allure
- la ligne pointillée noire représente l’estime, elle se termine par un petit cercle à côté duquel est indiquée la distance (en milles nautiques). Vous pouvez faire varier cette estime (voir barre d’outil horizontale verte)
- les points rouges sur votre trace sont espacés de 12 vac' soit une heure en général, mais 12' seulement dans les courses à vac' de 1', bien sûr.
Les pixels de vos concurrents sont sélectionnables dans cette application (voir le bouton classement). Ils sont désignés par leur nom et non plus par leur numéro.
Enfin, les Portes. Vous n’êtes pas sans avoir remarqué que certains créateurs de course, vicieux, placent des portes à passage obligatoire, vous obligeant à des détours insensés au beau milieu d’un parcours au départ assez simple. Vous retrouverez bien sûr ces portes sur la carte avec les caractéristiques suivantes :
- prochaine porte à passer : ligne couleur violet ![]()
- porte à passer plus tard : ligne couleur orange ![]()
- porte validée : la ligne ne disparait pas comme vous en êtes habitué mais devient couleur vert clair. ![]()
Astuce : l'état de validation d'une porte est une information venant de la base de donnée VLM, bref, si c'est au vert vous pouvez foncer, le passage de la porte est accepté.
LES BARRES D'OUTILS
La barre blanche horizontale tout en haut de la fenêtre web comprend :
- des onglets au nombre de 4 : Tcv web est l’onglet ouvert par défaut, c’est celui de la page principale sur laquelle vous êtes, les onglets routage, outils et course ne sont pas encore activés, vous pouvez cependant cliquer dessus sans crainte, vous tomberez sur une page blanche… ou une grenouille ![]()
- des indications sur le bateau et la course, dans l’ordre : type de bateau - nom du bateau - classement dans la course - nom de la course ![]()
- sur la droite de cette barre, 2 boutons : flotte, qui ouvre la fenêtre que nous avons vu ci-dessus et vous permet à tout moment de changer de bateau et de course, et déconnexion qui vous permet de sortir de l’application (à utiliser parcimonieusement, sinon Frog devient tout rouge) ![]()
La barre verte horizontale, sous la barre blanche, comprend :
- le bouton « Actualiser » qui permet de remettre à jour les données de la carte, vents et position des bateaux, toutes les 5’ (ou toutes les 1’, suivant les vacations VLM). Lorsque vous faites glisser la souris sur ce bouton, vous verrez apparaitre l'heure de votre précédente actualisation.
- à côté, l’heure, locale sur la ligne du haut, utc sur la ligne du bas
- une fenêtre avec le décompte des secondes restant avant la prochaine vac’ VLM. Ne soyez pas si pressés, ne cliquez pas sur « Actualiser » à 300 s, la carte se figerait et vous seriez obligés de recliquer. Attendez le chiffre… 299 s !
- une grenouille, bien sûr, qui, si vous cliquez dessus, vous donnera un certain nombre d’indications sur votre course. La fenêtre qui s'ouvre comprend 3 onglets.
Le premier, "Bateau", déjà ouvert, comprend des indications de navigation de votre bateau : distance de votre WP (ou du prochain WP de course), cap ortho et vitesse de rapprochement sur ce même WP. Puis, les meilleures remontées et descentes pour votre bateau, avec la force actuelle du vent. Enfin les VMG théoriques B et T, mystérieux indices dont Frog n'a pas encore révélé l'utilité.
Le deuxième, "Course", comprend des informations sur la course sur laquelle vous êtes engagé : distance parcourue et vitesse moyenne depuis le départ, ETA sur votre prochain WP, date et heure de départ de la course, enfin votre temps de course.
Le troisième, "Serveur", comprend le temps de Stop&Go de cette course, ou, si vous êtes échoué, en rouge, le temps restant avant le départ possible. Puis, le nom du serveur sur lequel vous êtes connecté et, dernière information capitale, l'heure de la dernière maj météo prise en compte pour les vents.
Attention, toutes les dates et heures indiquées dans cette grenouille sont locales. Pour fermer cette fenêtre, cliquez soit sur la croix rouge, soit de nouveau sur la grenouille.
- la fenêtre « Estime » avec un nombre de vac’ que vous pouvez régler de 2 façons : soit une par une avec les 2 flèches placées à côté, soit en sélectionnant le chiffre des vac’ avec la souris et en le remplaçant par le chiffre que vous souhaitez (puis « Enter » au clavier). Le temps indiqué à côté est simplement le nombre de vac’ x 5’ (ou x 1’ en fonction des courses).
- Le bouton « Classement », ouvre la fenêtre de classement des bateaux en course. En haut dans le bandeau vert, vous trouvez les bateaux arrivés, les bateaux en course et les bateaux engagés. Le bouton à droite du bandeau vous permet de changer de tableau. Vous pouvez sélectionner les bateaux arrivés, les abandons... Le tableau des bateaux en course vous propose un certain nombre de colonne que vous avez l’habitude de voir dans les classements VLM.
Quelques remarques cependant : la première colonne (« Sel » pour sélection), vous permet de cocher, ou décocher, directement vos concurrents et donc de les voir apparaître sur la carte (après actualisation bien sûr). N’oubliez pas cependant de valider votre sélection tout en bas du tableau. A côté de ce bouton (« Valider la sélection ») se trouve l’indication du nombre de bateaux sélectionnés. Je vous rappelle que vous ne pouvez dépasser 31 (le votre compris). Une alarme apparaitra si vous dépassez ce chiffre. Les bateaux échoués verront leur ligne passer au rouge. Vous ne trouverez pas les classements aux WP, les développeurs de VLM travaillent actuellement dessus. Pour sortir de ce tableau, 2 solutions : le bouton « Quitter » en bas à droite, ou la petite croix en haut à droite de la fenêtre. Enfin, les bateaux arrivés sont automatiquement retirés de la sélection, ce qui permet de repartir d'une page blanche pour les courses suivantes, mais aussi, si vous n'êtes pas hélas dans les premiers, de sélectionner d'autres bateaux au fur et à mesure des arrivées.
- Le bouton « Pilototo » ouvre une fenêtre à gauche de la carte qui va vous permettre de donner des ordres au bateau. Le fonctionnement est identique au Pilototo de VLM, la présentation est différente. Pour éviter au maximum les erreurs, les ordres ne peuvent être donné que dans un sens précis et les cases ne s'activent que si vous avez renseigné la précédente.
Colonne "Date" : vous pouvez soit écrire la date manuellement après avoir sélectionné les chiffres à la souris, soit cliquer sur le calendrier. Celui-ci s'ouvre sur la date du jour, cliquez ensuite sur le jour souhaité et il s'affichera automatiquement.
Colonne "Heure" : fonctionnement identique, écriture manuelle ou clic sur l'horloge. Celle-ci ouvre un double ascenseur, heure à gauche et minutes à droite. Les petites flèches à droite des minutes vous permettent également d'affiner le timing.
Attention : toutes les heures et dates sont données en "local".
Colonne "Ordre" : choisissez votre allure en cliquant sur la petite flèche de droite, c'est un menu déroulant.
Les colonnes suivantes vont s'activer en fonction de l'allure sélectionnée. Renseignez les cases ouvertes. De même que dans VLM, si vous choisissez Cap ortho, VMG ou VBVMG, la colonne "@WP" s'activera et vous permettra de choisir un cap une fois votre WP atteint. Par défaut, le @-1 vous dirigera sur la prochaine marque de parcours officielle de la course.
Colonne "Status" : vous indique l'état de votre ordre : En attente, Terminé ou Vide (s'il n'y a pas d'ordre validé).
Colonne "RAZ" : vous permet de supprimer l'ordre à tout moment et quelque soit son état.
Depuis que vous avez cliqué sur l'horloge, vous avez pu remarqué qu'une case rouge s'est ouverte dans la fenêtre : "Données modifiées non validées". Il faut en effet impérativement valider l'ordre en cliquant sur le bouton ad hoc pour qu'il soit pris en compte. La case rouge disparait une fois l'ordre validé.
Attention : si vous fermez la fenêtre (petite flèche sous l'ancre ou clic sur le bouton Pilototo), ou si vous changez de bateau sans avoir validé, les ordres sont supprimés.
Dernière sécurité : un ordre "impossible" transforme la case en rouge, comme dans l'exemple ci-dessous où une grenouille, que je ne nommerai pas eu égard à sa réputation, essaye désespérément de prendre un angle au vent de 267!
Le bouton "Tracer l'estime" n'est pas encore fonctionnel.
- Le bouton « Préférences » ouvre une fenêtre où vous pouvez régler un certain nombre de paramètres.
Les paramètres enregistrables sur le serveur VLM disponibles : durée de trace bateau, nombre de vac’ pour l’estime, zoom de la carte par défaut et centrage auto de la carte sur actualisation.
Ensuite les préférences sauvegardées sur votre ordinateur : le "Tracé de l'estime réelle", appelé aussi "Tentacule de la Grenouille", qui mérite une petite explication. Si vous cliquez dans la petite case ad hoc, vous verrez apparaitre sur la carte, après avoir cliqué sur "Actualiser", une estime calculée en fonction des dernières données météo. Cette estime est de couleur orange et se termine par un point orange. Elle vous indiquera la position réelle de votre bateau au temps h + x. Ceci marche pour toutes les allures, mais est assorti de certaines conditions : pour ne pas surcharger le serveur VLM, Frog a limité les calculs pour les zoom de 6 à 20 (cela ne marchera donc pas pour les zoom 1 à 5), ainsi que sur une durée de 24 h.
Il peut arriver que le point orange qui termine cette estime se transforme en croix rouge. Cela veut dire que les prévisions météo ne sont pas disponibles. Deux hypothèses : les vents se sont mal chargés pour une raison x ou y, actualisez une nouvelle fois et tout devrait rentrer dans l'ordre. Deuxième cas, lors de la transition météo, si vous dépassez les 8 h disponibles.
Pour chaque bateau, vous pouvez personnaliser vos préférences.
La barre verte verticale, c’est la centrale de commandes des allures de votre bateau.
- la fenêtre « Vent », non paramétrable, vous donne la direction et la force du vent à l’endroit où se situe votre bateau. Les flèches rouges vous indiquent les tendances actuelles (sens dans lequel le vent tourne et variation de la force). 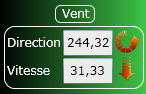
- La fenêtre « Bateau », également non paramétrable, indique la position exacte en décimale de votre bateau et sa vitesse (tendance à la variation avec la flèche rouge) 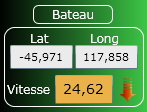
- La fenêtre « Ordres » vous offre 5 possibilités de réglage. Choisissez d’abord votre ordre en cliquant dans le petit cercle blanc à gauche. 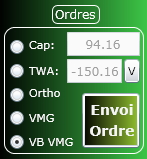
- - pour « Cap », vous devez inscrire le cap choisi dans la fenêtre de droite
- - pour « TWA » (angle au vent), indiquez votre angle dans la fenêtre de droite. Le « V » à droite de la fenêtre vous permet un virement de bord ou empannage rapide
- - pour « Ortho », « VMG » et « VB VMG », il suffit de cliquer le petit cercle blanc (après avoir sélectionné un WP, bien sûr).
- Dans tous les cas, il est impératif de valider votre ordre en cliquant « Envoi Ordre ».
- La fenêtre « WP perso » permet de choisir son WP en dehors de la possibilité donnée sur la carte (voir plus haut). Entrez les coordonnées de votre WP en décimales, puis validez avec le bouton « Validation WP ». 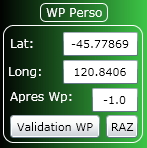
Le bouton « RAZ » supprime votre WP. Une alerte apparaitra :  Cliquez sur OK.
Cliquez sur OK.
Questions Fréquentes
- Quelle est la précision de navigation près des côtes? La précision avec la carte "VLM" est de +/- 2 pixels en zoom maximum, par sécurité, je vous conseille de toujours laisser 3 epaisseurs de ligne de trace entre entre vous et la côte.
- Il manque parfois des infos de vents, de vmg, de vitesse quand je pointe un lieu éloigné ?
Les vents représentent plus de 30 Mo de données, il serait impossible lors d'une connexion d'attendre le chargement de tous les vents. De la même facon que les cartes, seules sont affichées et télecharchées les informations minimales nécessaires. Si vous êtes à Brest et que vous voulez connaitre le vent au mètre près à Seattle, vous devrez déplacer la carte vers cette zone, et zoomer. Les vents nécessaires seront alors récupérés sur le site VLM. Une routine traite en permanence la présence des vents dans la zone ou vous vous trouvez, et se chargent en tâche de fond. Si vous n'avez pas tous les vents ou cartes que vous voulez immediatement, actualisez, les vents auront de fortes chances d'êtres actualisés entre temps. Pourquoi ce fonctionnement ? Simplement parce que la priorité est donnée à l'affichage du bateau et aux passage des ordres, il est plus important de virer instantanément devant un cailloux en vac de 1mn, plutôt que d'avoir toutes les données de vent avant d'effectuer l'opération.
- Quelles données sont conservées sur l'ordinateur ?
Toutes les données de carte et de vent récupérées sur VLM sont mises en cache dans votre navigateur. Elles ne sont donc pas re-télechargées à chaque actualisation ou déplacement. Toutefois si vous fermez votre navigateur, les caches internes devraient être vidés. (Chaque navigateur Internet ayant des particularités, je ne m'avancerais pas plus sur ce qui est réellement conservé localement)
- Décalage entre estime et meilleur descente lors d'une forte rotation du vent.
Lors des maj météo, vous pourrez constater que votre estime est décalée, par exemple : si vous êtes à 150/vent, meilleure descente, vous remarquerez que votre estime n’est pas sur la ligne pointillée de la meilleure descente, pas de panique, cela vient du mode de calcul de VLM qui est effectué une seule fois par vac, heureusement, car les serveurs ne suivraient pas, il faut soit forcer un ordre en cliquant sur "Envoi Ordre", soit attendre la vac’ suivante et réactualiser.
- Les flèches de vent passent par la verticale lorsque vous faites jouer le zoom ou que vous déplacez la carte : problème connu que Frog essaye de résoudre (y arrivera-t-il ? les paris sont ouverts)
- L’ordre que vous venez de donner ne s’exécute pas. Je suis d’accord, c’est totalement intolérable. Fréquence rare : arrive quand l'ordre est envoyé au moment d'une coupure internet par exemple.
Les messages d'erreur
Toute liaison internet peut avoir un problème inattendu, coupure du réseau, perte de données, etc. Dans ce but, toutes les anomalies sont interceptées et identifiées. Pas de panique si vous apercevez un message, faites ok, et continuez à profiter du jeu. Ci dessous quelques exemples de messages d'erreurs. Bien entendu, si ce message est répétitif, il y a peut être un bug dans Frogtools, dans ce cas expliquez le problème dans le forum.
Evolutions prévues
Version 0.6.0
estime pilototo controle cohérence vents [OK]
Version 0.7.0
Début de la personnalisation utilisateur Accès aux courses en mode spectateur pour suivre l'arrivée des autres joueurs
Version 0.8.0
Module de routage
Version 0.9.0
outils de traçages sur la carte, positionnement de repères...
Demandes de développement en attente de faisabilité/discussion
Compas déplacable Classements WP intermédiaires Plus d'infos sur les WP Rajouter un symbole sur le point de départ de la course couleur si en fin de vac Revoir le controle de saisie des champs ordre