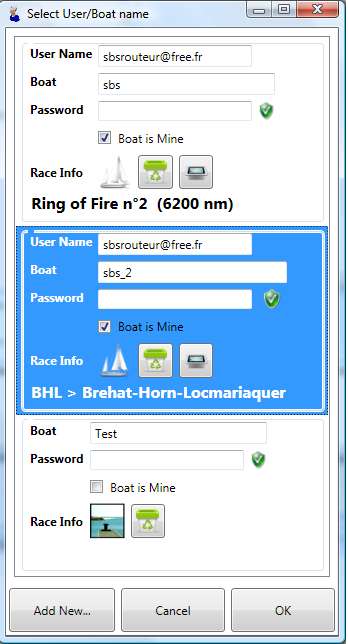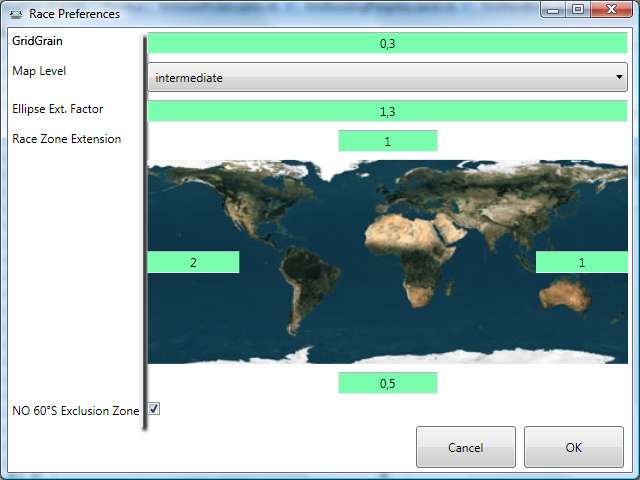Routeur
Sommaire
Routeur
| Language: |
[[::Routeur|Français]] • [[::Routeur/es|español]] • [[::Routeur/en|English]] |
Installation
L'installation se fait simplement en exécutant le Setup à télécharger depuis Virtual-Winds.com : Routeur
Le Setup installera les dossiers et fichiers suivants :
- Routeur : Dossier de base de l'application
- Grib2 : Dossier pour la récupération et le traitement des données météo
- Gshhs : Dossier de stockage des fichiers des côtes des îles et continents
- Routeur : Dossier de stockage de l'application
Configuration
Utilisation
Introduction
Lancement sélection d'un bateau
Au lancement de l'application, l'écran suivant vous demande de choisir un boat pour naviguer:
|
Mettre dans login et password votre nom utilisateur vlm et mot de passe VLM. |
Modification des paramètres de routage de la course
La fenêtre de paramétrage de la course se présente comme ceci:
Routage
Ensuite il faut attendre un peu, le temps de charger les cartes, cela prend plus ou moins de temps en fonction de la course et du niveau de détail retenu. La fenetre suivante : 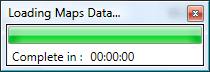 Montre la progression du chargement. Il ne faut pas tenter de lancer un routage tant que ce chargement n'est pas arrivé à 100%.
Montre la progression du chargement. Il ne faut pas tenter de lancer un routage tant que ce chargement n'est pas arrivé à 100%.
Le routeur dispose de deux modes de routage:
Le premier, plus précis est beaucoup plus long. Le second qui utilise une heuristique étudie beaucoup moins de route, et donc va beaucoup plus vite. Les deux evitent les cotes, et iles (dans la limite de la résolution GridGrain donnée en paramètre de la course)
La fenêtre de l'application se présente comme ceci :
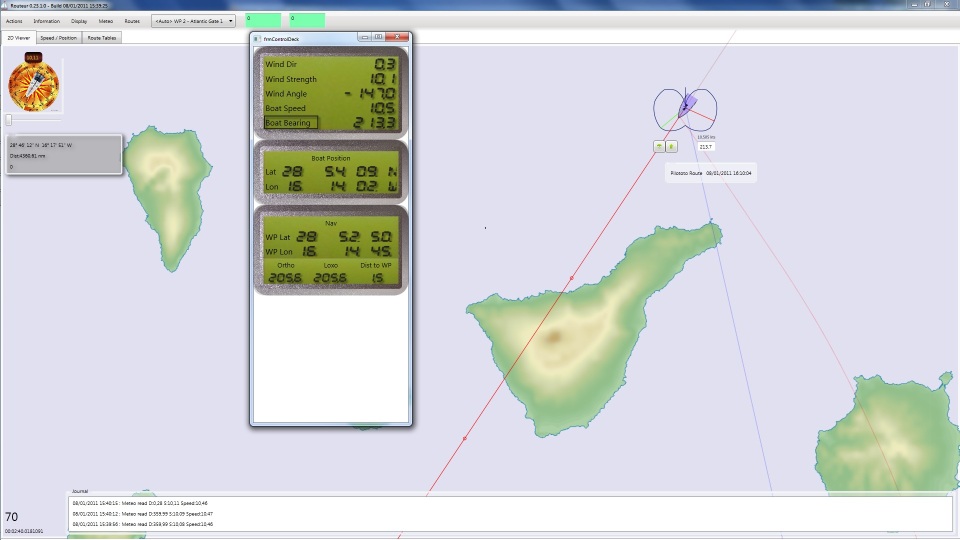
L'application a 3 onglets :
- Speed / Position : Donne les infos de position/vitesse et angle et force du vent depuis la dernière communication avec le serveur
- 2DViewer : La vue de l'image :
- Rose des vents avec Cap du bateau, sens du vent et force du vent
- Zone d'infos position de la souris
- Position courante de la souris sur la carte
- Distance de cette position au prochaine WP
- Liste des dernières variations de classement
- Zone Best Route
- Affichage rapide de la meilleure route calculée (une fois qu'un cycle complet de routage est terminé)
- Zone Route to Mouse
- Affichage de la meilleure route vers la position de la souris
- Classement actuel et chrono de vacation
- Zone d'information du moteur du routeur
- Indique à chaque vacation les direction et la force du vent
- Indique en cours de routage la progression du routage, toutes les minutes
- Carte
- Déplacement de la carte avec click-drag de la souris
- Zoom avant/arrière avec la roulette (attention, le centre de zoom n'est pas celui de l'image c'est un bug pénible, qui oblige à zoomer et recentrer au fur et à mesure)
- Route Tables
- Grille du haut : meilleure route temporaire en cours de calcul
- Grille du bas : meilleure route lors du cycle de calcul précédent
En haut de la fenêtre se trouvent les menus suivants :

- Nick : Nom du boat suivi, pour lequel on effectue le routage
- Draw Boat Map : Affiche la carte de position des autres bateaux en course à partir de la page classement de VLM
- gridroute : Lance le calcul de la route
- Combo des WP : Liste des WP définis dans le fichier routeur.ini, choisir le WP de routage avant de lancer le calcul
- ShowStats : Statistiques de calcul en cours (utiles pour le debug)
- redraw : force le re-dessin
- ignoreobstacle : calcule la route sans prendre en compte les îles et continents (forcément beaucoup plus rapide ;)
- Estime allure : Saisir une allure dans la première zone, et une durée en minute, puis cliquer sur redraw, pour voir s'afficher la route correspondante à allure constante depuis la position actuelle du bateau
- Hide Boat & Wind arrow : permet d'afficher ou de masquer la fleche de vent et le cap du bateau à un point de routage calculé
Exemple de routage
Par exemple sur la route du thé, voici un exemple de ce que donne le routeur :
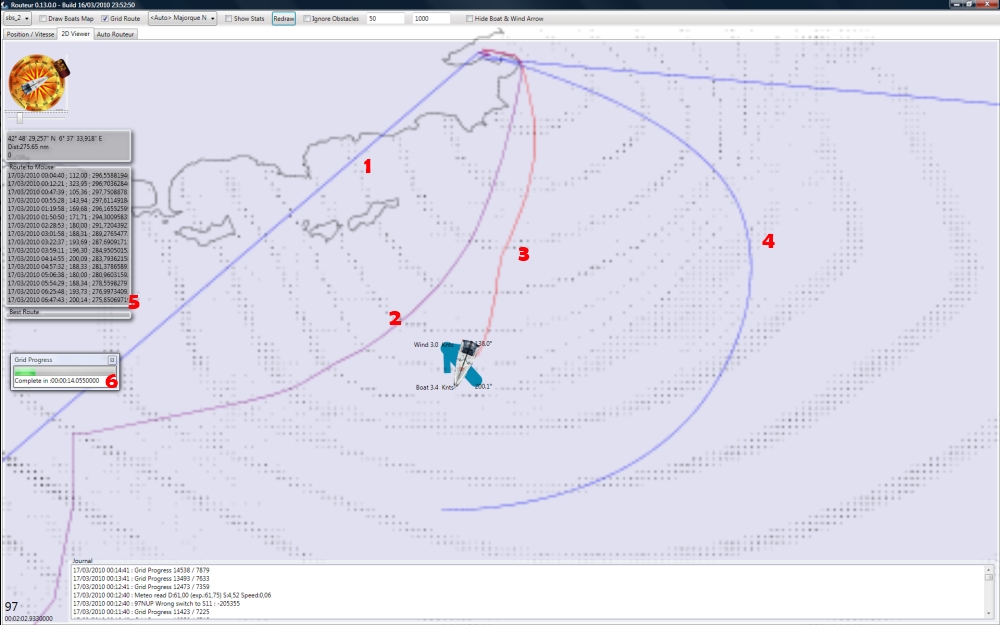
On ne voit pas la souris, mais elle était au bout de la route rouge
Donc on voit:
- la route qui passe par les WP
- la meilleur route temporaire du calcul en cours
- la meilleure route du point de départ du routage vers le point ou se trouve la souris.
- la route en suivant l'allure demandée (ici 50° pendant 1000 minutes)
- récapitulatif de la route sous la souris et de la meilleur route (si elle a été calculée)
- Indicateur de progression du calcul de routage
Les tableaux indiquent les points de parcours de la route sous la forme : Jusqu'à telle heure ; tenir tel cap ; ce qui amènera à telle distance du but
Table de résultat de routage
Une fois le routage terminé, on peut voir le routage dans page autorouteur :
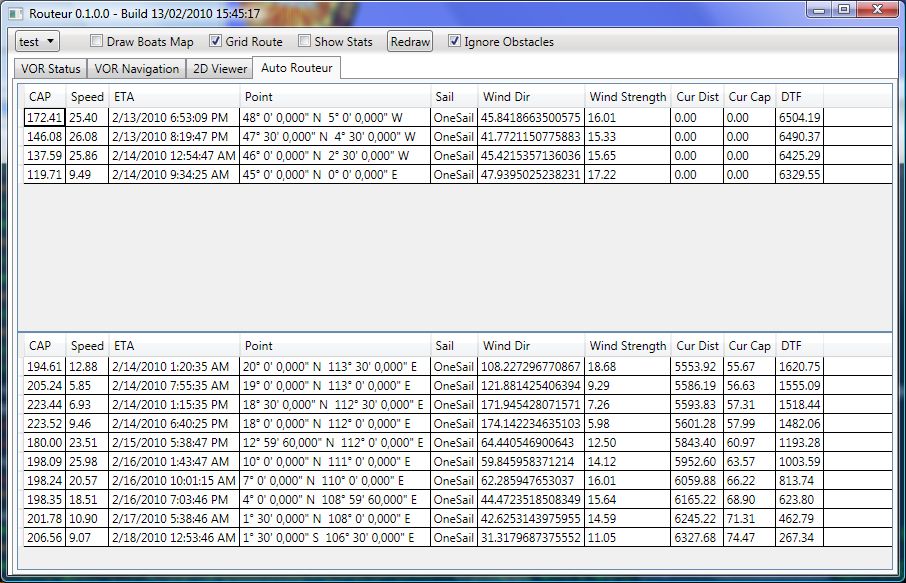
Les deux tableaux indiquent:
- La meilleure route temporaire pour le cycle de calcul en cours
- La meilleure route calculée lors du cycle de calcul précédent
Chaque route est décrite comme un liste d'étapes à cap constant:
- Le cap à suivre
- La vitesse (à la fin du segment)
- L'heure d'arrivée au bout de cette étape
- Le point d'arrivée de l'étape
- La voile (mais dans VLM on en utilise qu'une donc on peut oublier cette colonne)
- La force et la direction du vent à la fin de l'étape
- La distance au point de fin du segment (mis à jour à chaque vac)
- Le cap vrai pour atteindre le point de fin du segment (mis à jour à chaque vac)
- La distance du point de fin du segment à l'arrivée
Les fichiers générés
Lors de son exécution, le routeur génère des fichiers que vous pouvez supprimer s'il vous gênent (bien entendu, losque le programme n'est pas en cours d'exécution).
Ces fichiers sont :
Dans %APPDATA%\sbs:
- RouteurRI_xxx.ini : Fichier d'information de course, avec les information de course fournies par le serveur
Dans %APPDATA%\sbs\Routeur:
- Track_xxx_yyy.dat : la trace du bateau y sur la course x.
- BestRoutex.csv : La meilleure route calculée est sauvée dans ce fichier
- TempRoutex.csv : la route temporaire en cours
- fgribxxxxx : fichier temporaire méteo
- ri_xxx.xml : Préférences de course
Les fichiers bestroute et temproute sont là pour permettre de ne pas devoir attendre trop longtemps en cas de plantage du programme au mauvais moment. Le dernier fichier non vide contient les infos affichées à l'écran peu avant le plantage.
Il n'est pas indispensable d'effacer ces fichiers avant de lancer un calcul.
Ces fichiers sont stockés dans le répertoire %APPDATA%\sbs\Routeur. (sisi, vous pouvez taper ça dans l'explorateur windows et ça fonctionne)