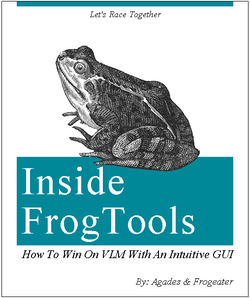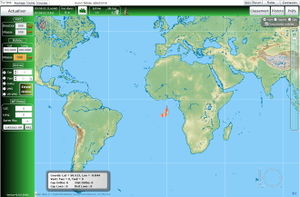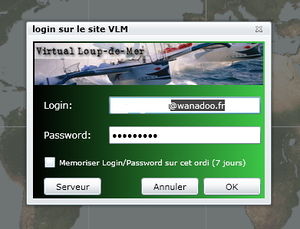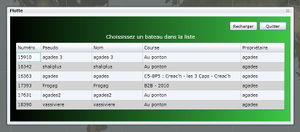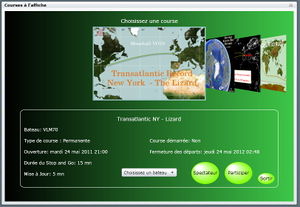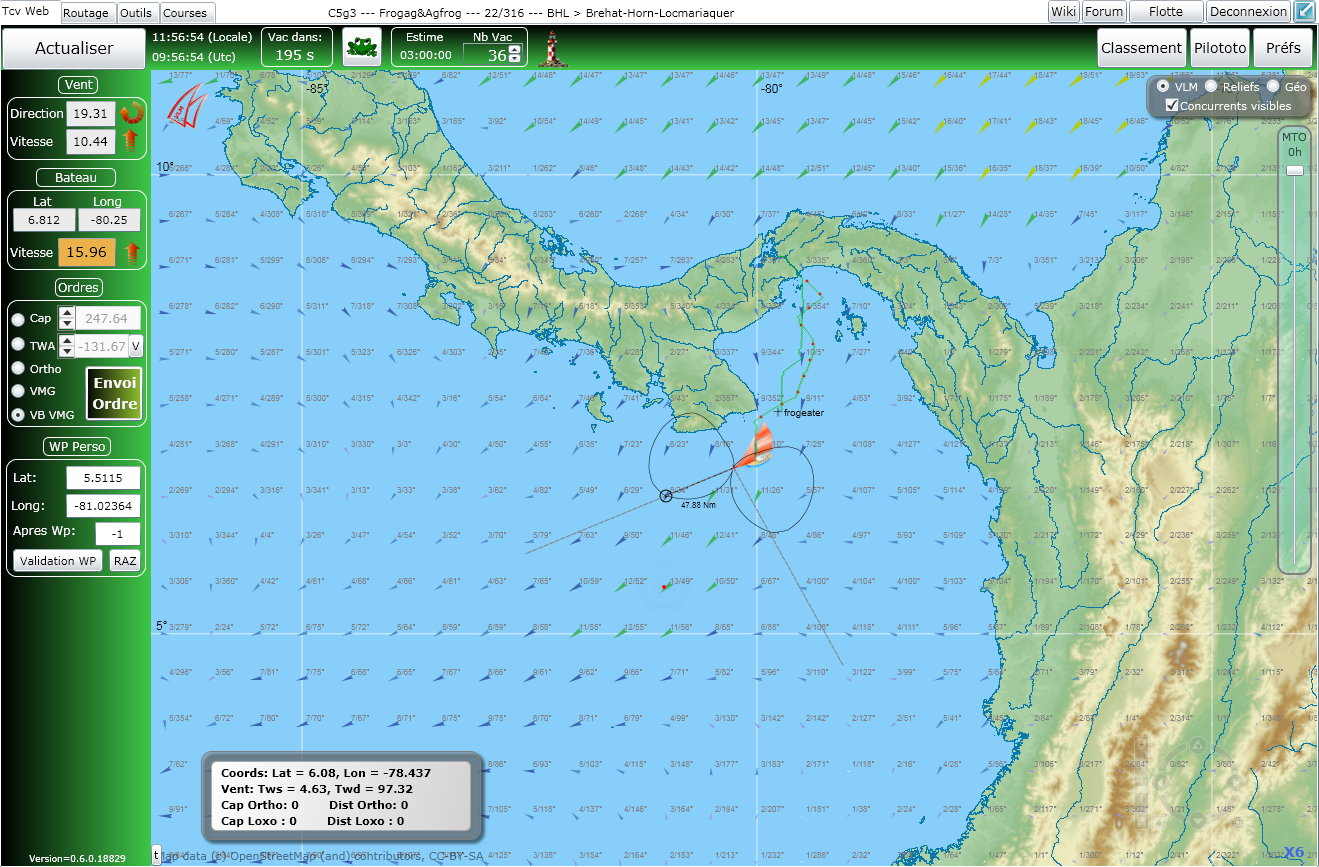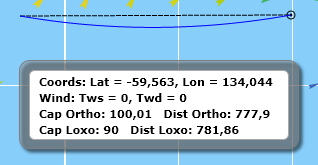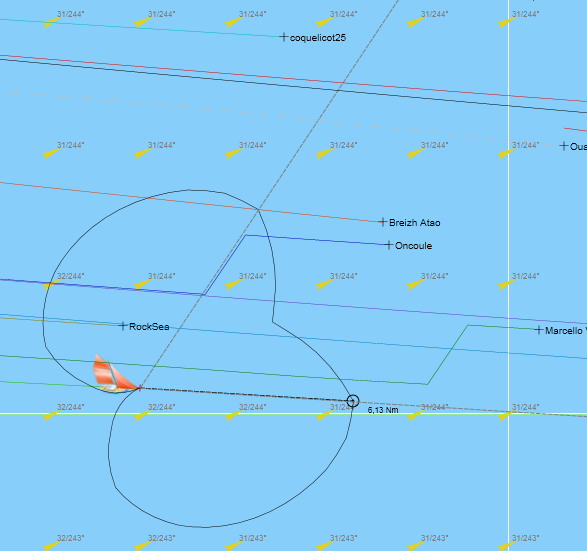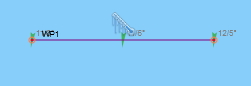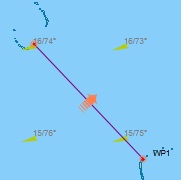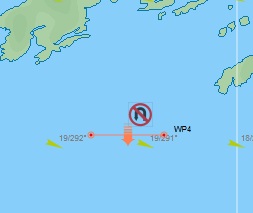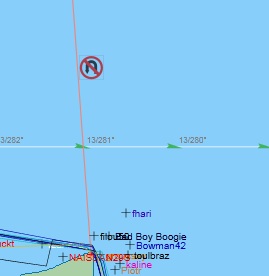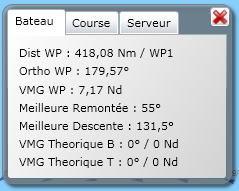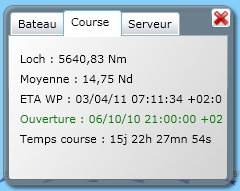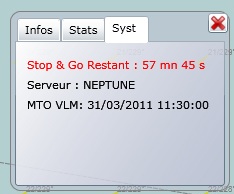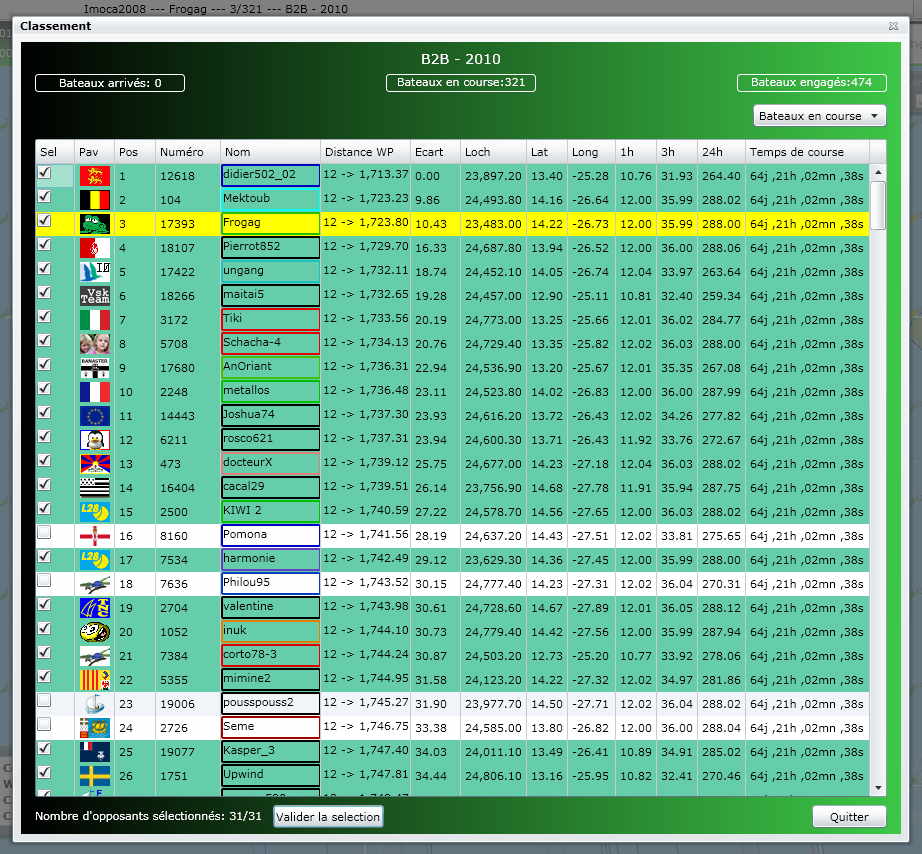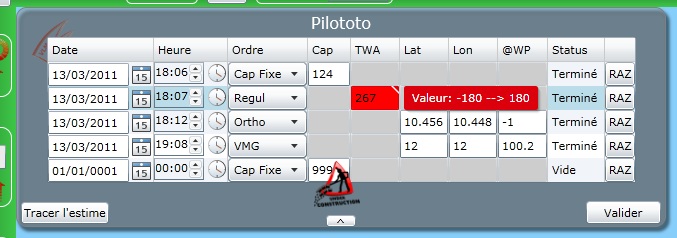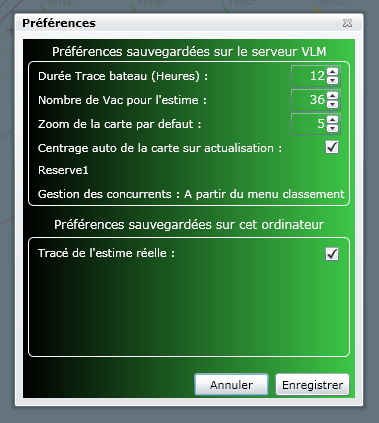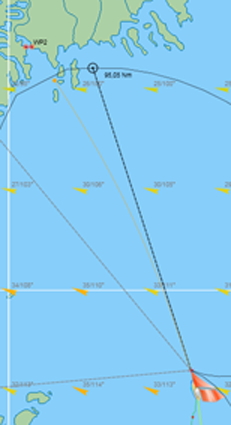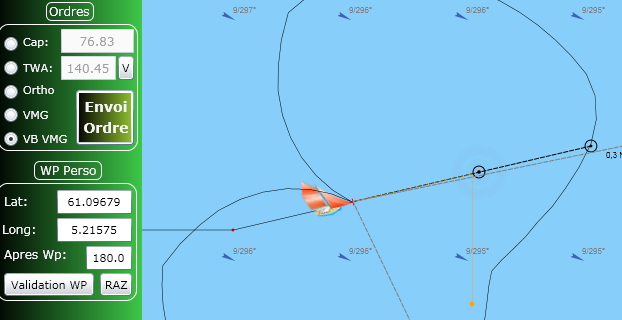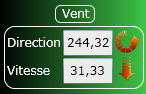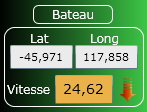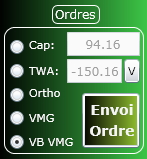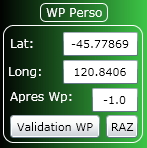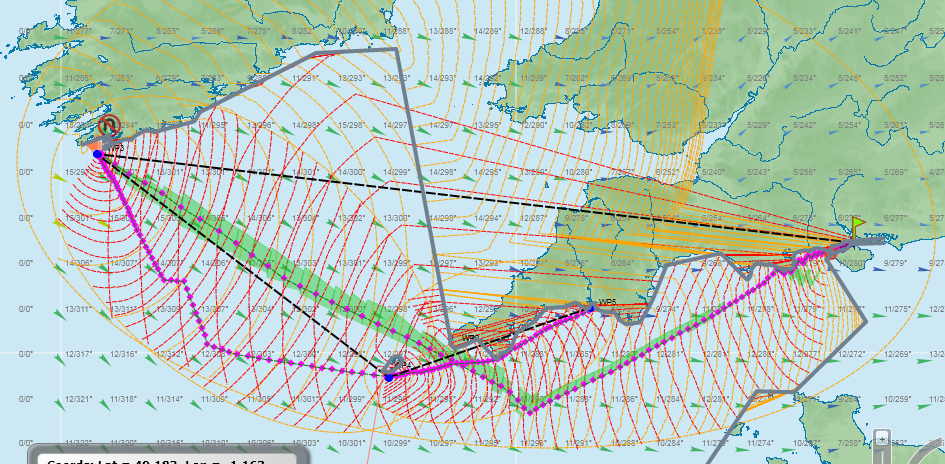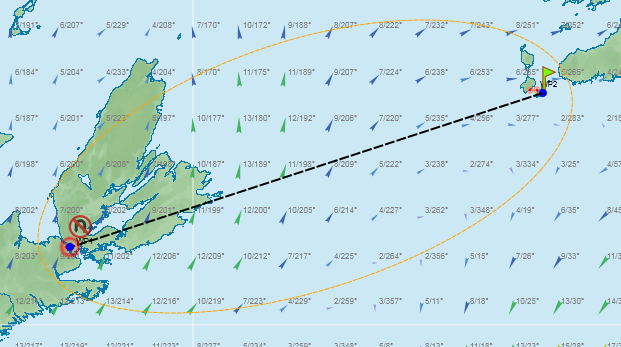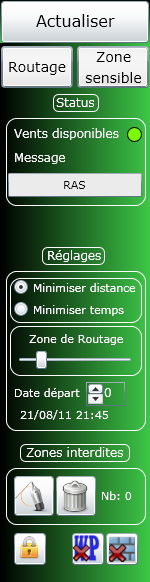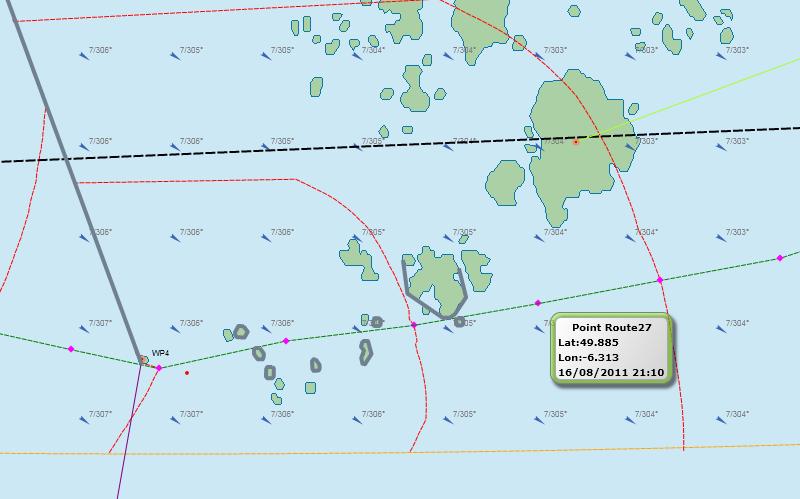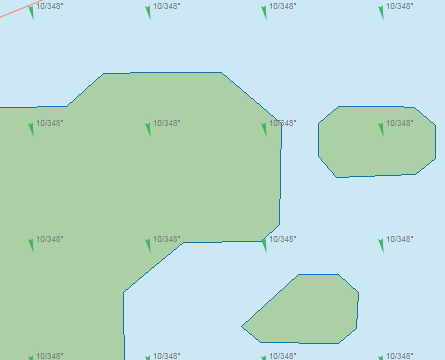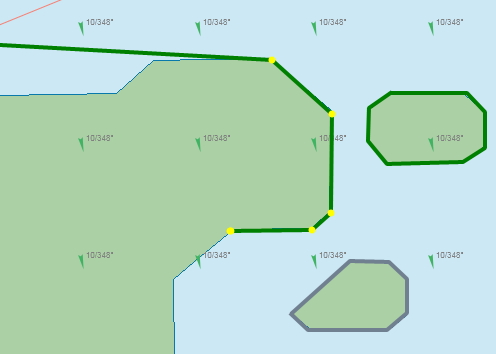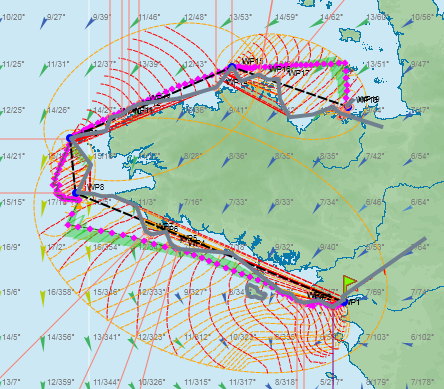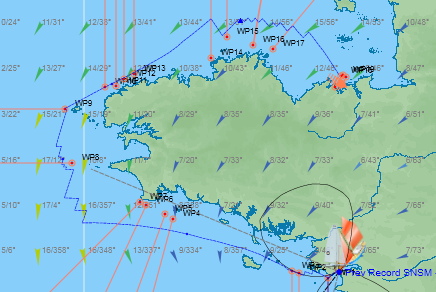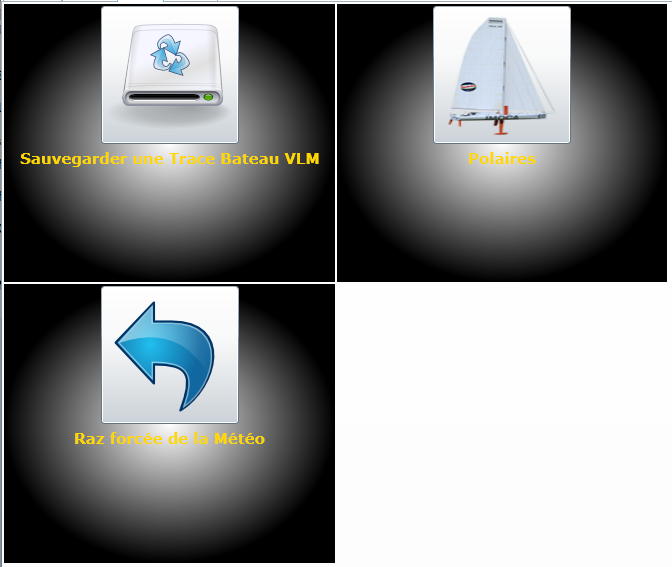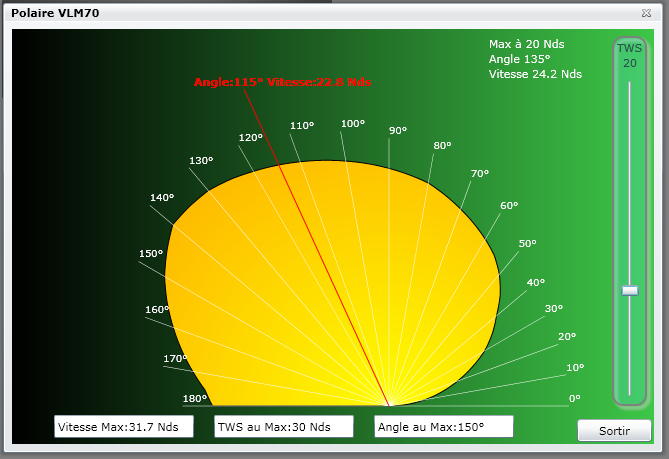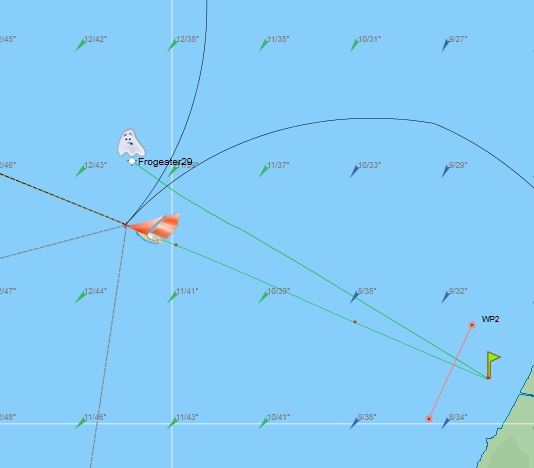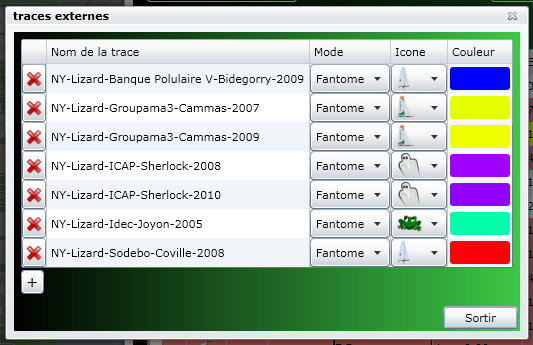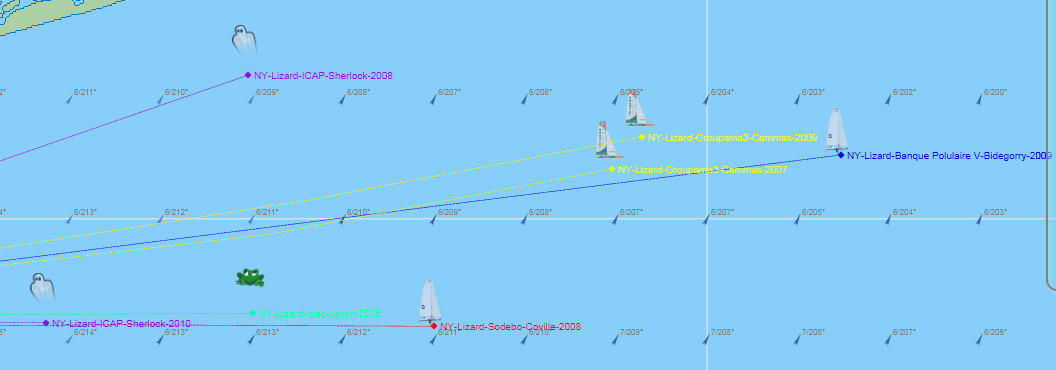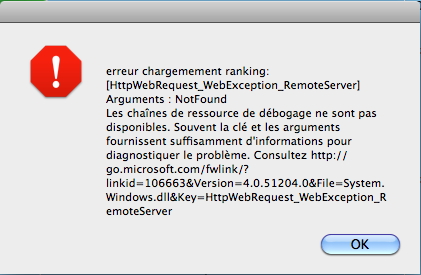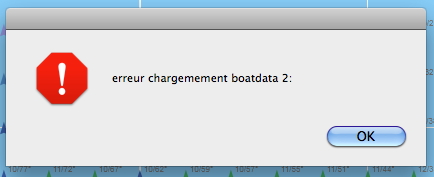FrogTools/en
Sommaire
Frogtools
Introduction
Frogtools is a virtual sailing toolkit to be used on the Virtual Loup de Mer website. This software's concept stemms on two ideas. It should first make your interacting with the VLM interface the most intuitive possible, it should also enable you to operate all elementary tasks in a very limited number of mouse moves, particularly when you're in a hurry. What would be my position in two hours from now? What is the wind's rotation? Can I safely go on errands while my boat is sailing through reefs?
Using Frogtools implies your previous knowledge of VLM's rules and practices. For more information on those, refer to the orignal VLM Wiki.
You should previously be a VLM member and already have created a boat on VLM. ![]()
Installation
Warning: Frogtools is fully operational on PCs (Windows 7, Vista and XP) with Internet Explorer 8 or Firefox 4 and on Mac (OS X, 10.6 and 10.7) with Safari.
Upon your first entering Frogtools on a PC, the system might request you to automatically download an updated version of Silverlight. On a Mac, you need to previously download Silverlight.
Silverlight is the operating language in Frogtools. It is a kind of 'Flash' equivalent with a much more powerful engine. It implies that a number of functions and computing operations will occur on your machine rather than on the VLM mainframe.
For more information:
- Standard Installation: http://www.silverlight.net/
- Mac Installation: http://www.microsoft.com/getsilverlight/get-started/install/default.aspx
- Linux Installation: Moonlight (Presently not operational)
How to access Frogtools: http://silverlight.virtual-loup-de-mer.org/frogtools.html
Home page
When entering the Frogtools homepage, you need only login on your VLM account. The 'Connexion' button is at the upper right hand on the page.
Connexion
A window opens up for you to enter your VLM ID (an email address) and your VLM password. These two can be memorized on your browser for a rolling seven days by ticking the appropriate checkbox. Click OK to start.
Fleet (Flotte)
A new window opens up which lists your VLM boats, together with a Frogtools bonus: last line is for a spectator boat which would allow you looking at a race even without entering it or following up your opponents when you have already arrived and are enjoying your beer.
If a boat is not enrolled in a race, it is not clickable. It would appear as "Mooring" (Au ponton) in the "Race" (Course) column. You'd first have to choose a race, by clicking the "On-going races" (Les courses à l'affiche) button.
A new window opens up displaying all on-going and scheduled races. Click on the race boards to scan them. All rellevant information would show underneath race maps. You can then opt for two different modes. "Onlooker" (Spectateur) if you'd only want to follow-up the on-going race. Should the race already be closed, this would be the only possibility. Or "Join" (Participer), should you want to participate. A list would then display all your presently "Mooring" boats, for you to choose the one to enter the race.
If one of your boats is entered in a race, it shows in the "Race" (Course) column. You can click its line to select the race.
This would open up the Frogtools main page for the just selected boat/race.
Main Page
All tools necessary for sailing your boat are displayed on the Frogtools main page. Let's review them.
MAP
The default map is the " VLM Map " (Carte VLM). It is the most sailproof map, to be used for visual navigation along the coasts. When at large, you could choose the "Reliefs" or the "Géo" maps, which display more information about the sailed through areas. There are specific checkboxes in the upper right corner frame for you to choose them. More fun displays are planned in the future.
In the same frame a toggle button shows for you to get rid of your opponents' pixels (which prooves handy when sailing near to coasts in order not to be overcrowded by their traces). Untick the "Showing opponents" (Concurrents visibles) checkbox for this matter.
Wind arrows have similar caracteristics as those on VLM (color depending on force).
A zoom situated at bottom right corner activates by rollover. You can also double-click at any location in the map to zoom in (beware not to click too fast, for this would place a way-point on the map at the click's location... we'll review this later on). You could also use your mouse wheel for zooming in or out (speed to be tuned in your computer's preference panel).
Near to the zoom is an arrowed circle to move the map. You can also move the map by gliding it with a left button down mouse move.
On the bottom right of the circle, a number shows the zoom position. The circle allows you to rotate the map on its axis (click on the circle, keep button down, rotate). To get back to North orientation, click the small "Reset North" bottom left arrow.
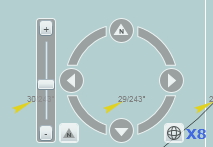
The meteo toolbar is on the right. It displays wind data as available on VLM. You can scan it in three different ways: gliding the cursor by the hour (use the up and down arrows on your keyboard); gliding the cursor in an accelerated move up to 116h (maximum available on VLM); clicking the toolbar, which shows every three hours. Note that the cursor will stop at 8h during the meteo transition (when only provisional data is available for about 40').
A last display on the map is the "the Frame" (you can move it with the mouse) which displays the mouse cursor's (not the boat's) coordinates on the map as well as wind direction and force at that location. 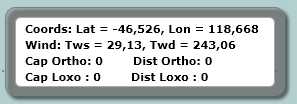
Way-points and traces: you can double-click (left for PCs) on any point on the map in order to set a way-point. Its coordinates automatically show in the "WP Perso" display (see further on). Should you want to keep this WP as an aim for your boat, don't forget to check the "Validation WP" checkbox in the vertical toolbar at left. The active WP is shown as a double circled flashing red point whereas an inactive WP shows as a single circled static black point. 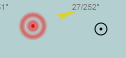
Showing orthodromic and loxodromic traces from and to any point on the map: right click and gliding the mouse for PCs; ctrl-click and gliding the mouse for Macs. Ortho and loxo bearings would show in "the Frame" together with rellevant nautical mileage. Beware that these indications will stay in "the Frame" if you don't erase them before changing boats. The traces are magnetized on your boat's location cross within 10 pixels of it: should you click within this range, the trace would automatically start from the boat's cross.
New in the 0.6.5 version: at the end of the trace are displayed indications of bearing, wind direction and wind speed, which should permit spying on your valued opponents (hardly fair play, Frog!).
Your boat: its icon proudly stands above the ridiculous crowd of your valued opponents' and altogether friends' pixels. The cross displaying its exact location is positioned at its bowsprit end.
Several sets of data start from that cross:
- The boat's wind polar is drawn (solid line) and smothed to the degree.
- Two dotted grey lines show the best upwind or downwind bearings, according to your sailing.
- The black dotted line is the reckoning, which ends with a small black circle and an indication of mileage nearby. This reckoning varies on demand (in the upper horizontal green toolbar).
- Red dots on your trace are separated by 12 vacations, generally an hour for races with 5mn vacations, but possibly 12' for races with 1mn vacations, obviously.
You can make a selection of your preferred opponents' pixels to show on your map, by checking their lines in the ranking list (see "Ranking" (Classement) in the upper right corner). They'd show by their names rather than by their numbers.
Gates. You probably noticed that some (vicious?) race artists make a point of locating mandatory gates which constraint your sailing on improbable routes rather than in the direct obvious way. These gates show on the race map, complete with their exotic specificities.
So-called "regular" gates can be crossed in any direction, including a touch and go (T&G) :
- next gate to cross in a violet color line
- further incoming gates in an orange color line
- already crossed gates don't disappear (as on the VLM interface) but show in a light green color line
- ice gate : the boat has to show up at least once on the North (or South) side of this gate
When a gate should be crossed in a mandatory direction, this shows by an arrow:
- mandatory direction gate with possible touch and go
- mandatory direction gate without u-turn
Finally, some gates don't have a mandatory crossing direction but do not allow touch and goes
Gimmick: as the validation status for a gate is a VLM data, whereas a gate is green it means it's been cleared and you can proceed to the end of the race.
For direct access to the VLM website, click the VLM Logo (two red sails) showing at the upper left of the window.
TOOL BARS
The upper horizontal white toolbar includes:
- four left tabs: the default present page Tcv Web, and three others for Routing (Routage), Tools (Outils) and Races (Courses) which we'll review further on ![]()
- boat and race data in following order: boat type - boat name - race ranking - race name ![]()
- four buttons at right: "Wiki", for direct access to this page; "Forum", that all so directly sends you to La Taverne; "Fleet" (Flotte), which opens up the previously reviewed window for you to change boats/races; "Logout" (Deconnexion) (to be used with caution, as Frog would stroke ![]() ). At the extreme upper right, a small icon (blue square with blue arrow) leads to full screen mode. Note that Microsoft added a security which disables most keyboard entries in order to prevent accidental data entry when in full screen mode. Mouse data entry is still available.
). At the extreme upper right, a small icon (blue square with blue arrow) leads to full screen mode. Note that Microsoft added a security which disables most keyboard entries in order to prevent accidental data entry when in full screen mode. Mouse data entry is still available.
![]()
The horizontal green toolbar, right beneath the white toolbar, includes:
At left:
- The " Refresh " (Actualiser) button for map data, winds, boats positions, that are updated every 5 minutes (or 1 mn, depending on race vacations). When rolling your mouse cursor over this button, your last refresh time will show. This refresh button has two modes: when clicking the orange cross at left, you refresh and re-center on your boat; when clicking on the right side, your refresh at the same position on the map.
- At right of the Refresh button, time is displayed local (your computer's) on the upper line, UTC on the bottom line.
- A countdown to next VLM mainframe vacation. Hey, keep cool, don't refresh at zero ![]() , this would cause the map to freeze. Just wait until... 299 (or 59)!
, this would cause the map to freeze. Just wait until... 299 (or 59)!
- A Frog, of course, which, when clicked, displays a number of race data. The opening window has three tabs.
The default "Infos" (Bateau) tab, includes your boat's sailing data (distance to your (or next race) WP, ortho bearing and closing speed to this same WP), best upwind and downwind speeds for your boat with present wind conditions, and the mysterious port and starboard VMGs (VMG Babord and VMG Tribord) still to be revealed by ![]()
![]() .
.
The second "Stats" (Course) tab, displays data about your presently on-going race: distance travelled (loch) and average speed since start, ETA on your next WP, date and time of race start, and finally your race duration.
The third "System" (Serveur) tab, shows the race Stop&Go penalty time, or, should you have run aground, a red banner for the time lapse untill possible restart. Name of the mainframe you're connected to also shows, together with -most usefull- the last operational wind data time.
Beware that all times displayed in this Frog are local (your computer's). Clicking the red cross, or the Frog again, would close it.
- The Reckoning frame is tuned to a number of vacations which you can set in two different ways: either step by step by using the up and down arrows beside it, or by entering the number of vacations. The time displayed besides is the resulting amount of time for the reckoning, according to vacation duration.
- The Lighthouse icon is the visual and sound alarm for running aground. A red flashing circle would show for the whole Stop&Go duration. A bad weather and seagulls tune would be heared for a while. The Frog window would open up (on the System tab) with display of ![]() Stop&Go remaining time
Stop&Go remaining time ![]() , to be occasionally refreshed by gamer.
, to be occasionally refreshed by gamer.
At right on the horizontal green toolbar:
- The " Ghost " (Traces Externes) icon activates (or disables) boat traces you previously saved either as routing ghosts (see "Routing"), or as previous races boat data with the "Save a VLM boat trace" in the "Tools" page. You can decide the type of trace to show (fixed, mixte...), choose its icon and its color.
- The " Podium " (Classement) icon opens up the race ranking page. The top figure data includes "Arrived boats" (Bateaux arrivés), "Running boats" (Bateaux en coure) and "Entered boats" (Concurrents engagés). The right hand menu unfolds for you to choose to display a list of running boats (Bateaux en course), arrived boats (Bateaux Arrivés), timed-out boats (Bateaux hors temps), aborted boats ( Bateaux ABD), etc.
The data shown are those in VLM. Just note that the first column in this list is for checking those boats you want to show on your map. Don't forget to validate at the bottom of the form, and to refresh afterwards. As in native VLM, only 31 boats (including yours) can be shown on the map. Boats aground show in red in the list. No WP ranking is available, as VLM developers are still working on it. To exit this form, click the "Exit" (Quitter) button at the bottom right, or the cross at upper right.
- The " Wind Polar " (Polaire) icon directly opens up your boat's wind polar scheme, shortcutting the "Tools" (Outils) page.
- The " Steering Wheel " (Pilototo) icon opens up a left hand window for you to use automatic pilot programming. This works just as the native VLM pilot, with a slightly different display. Entering data has to follow up the line frame, for automatic data entry checks.
The "Date" (Date) column fills in either by entering figures with the keyboard or by selecting the date on the pop-up calender.
The "Time" (Heure) colum has a similar operating process, keyboard entry or pop-up clock clicking. Elevator buttons allow for precise checking on the unfolding time displays. Check the small green arrow when finished.
Beware that all times displayed are your computer's.
The "Order" (Ordre) column has you choosing the type in the unfolding menu. The next columns would show according to the order type selected.
You need then fill in the necessary data. Gimmick: these can be automatically filled in by double-clicking the map at your chosen waypoint's location: WP coordinates for VMG or VBVMG; bearing for Ortho or Fixed bearing (Cap fixe); wind angle for angle regulation (RA).
Similarly to the VLM interface, the Ortho, VMG or VBVMG modes would allow you to enter an exit bearing in the "@WP" column for your boat to sail after the WP has been reached. The default exit bearing (@-1) would lead to next race WP.
The "Status" column would show the order line current operational status, whether pending (en attente), finished (terminé) or void (vide).
The "RAZ" column enables you to erase the data line and return it to "void" status.
Since you filled in the time data, a red banner is showing at the bottom of the pilot window, reading "Modified data to be confirmed" (Données modifiées non validées). You indeed need to confirm the new order data by checking the "validation" (Valider) button, for it to become operational. The red banner would then disappear.
Beware: unvalidated orders would disappear whether you would exit the pilot form (by clicking the small bottom arrow or the steering wheel icon), or change boats, without validating. ![]()
Foolproof checks would result in the form to become bright red in case of an "impossible" order, just as showing in the following example where an unamed but nonetheless famous frog is desperately trying to enter a 267 degree wind angle!
The "Show reckoning" (Tracer l'estime) button would allow you to check on the just entered pilot orders, thanks to a tentative trace for your boat drawn on the map (with a dotted purple line)... even when you're absent or asleep! The polygons on this trace display your orders positions, which can easily show a defecting one (if any). This reckoning ends 6 hours after your last order, for a maximum 24 hours. Beware: this is valid at the time you entered the orders. All subsequent meteo changes would alter the routes pertaining to your orders, with regards to wind variations. Once your route is checked, the reckoning can disappear by clicking the "Mask reckoning" (Masquer l'estime) button.
- The " Preferences " icon opens up a window where a few parameters can be set:
First the VLM saved parameters: boat trace length, number of vacations for reckoning, default zoom and map refresh auto-center.
Then the saved-on-your-computer parameters : the "real reckoning trace", also known as Frog's tentacle, to be further explained: by clicking the ad-hoc check, you would, after refresh, get on the map a reckoning based on most recent wind data. It show as an orange color line ending in an orange dot. This dot would indicate your boat's real location at the future time pointed at by the reckoning with the current boat setting". This comes with a few constraints: in order to limit VLM mainframe overload, Frog allows this computing for zooms 6 to 16 only, and for 24 hours only.
In some cases, the orange reckoning drawing would end with a red cross. This indicates unavailable wind data, which could have two different causes: either a bad windfile upload (try refresh for a better result); or a meteo transition, with only 8 hours forecast available for some time.
Preferences can be set separately for each boat.
The left vertical green toolbar is your boat's settings main command panel.
- The " Wind " (Vent) frame is unchangeable, as it shows wind direction and strength at your boat location. Red arrows display current trends (wind rotation and gradient).
- The " Boat " (Bateau) frame is also unchangeable, with your boat position precise to the thousandth and your boat speed with gradient red arrow.
- The " Orders " (Ordres) frame is for you to change in 5 different settings. First check your order type in the white left hand radio box.
-- a " Bearing " (Cap) order should be entered in figures at right. You could also tune it with the up and down small arrows next to the box.
-- a " TWA " order is based on a wind angle to enter at right, also tunable with arrows. The "V" letter
at right of this box is for you to tack or jybe.
-- " Ortho ", " VMG " or " VBVMG " orders need only be checked in the radio box (after previous definition of a WP, obviously).
For all five order types above, the order needs validation by clicking the "Validate" (Envoi ordre) button. A further check will prevent any "impossible" value to be entered (such as 395 bearing or 270 TWA): setting would automatically return to previous value. Such a control is also operational in the Personal WP frame.
- The " Personal WP " (WP Perso) frame is for displaying the WP coordinates, or setting it directly by typing figures (with great precision) rather than double-clicking on the map. Don't forget " Validation " by clicking the appropriate button, which should make your WP blink in red color on the map.
The " RAZ " button is for deleting the Personal WP. An alert will pop up:  . Click it away.
. Click it away.
"Routing" Page
"Routing" Tab (Routage)
This ![]()
![]() routing tool is both very handy and very performing. Together with classic routing functions (isochrons from your boat to a WP), it displays a number of interesting features:
routing tool is both very handy and very performing. Together with classic routing functions (isochrons from your boat to a WP), it displays a number of interesting features:
- delayed time computing - inverted isochrons - statistical areas - instant display of your boat's relative position to others' - obligatory passages...
Just as for other FrogTools features, you operate everything with a mouse click and results are drawn right in front of you.
Commands handbook:
- select (a point, a line) with a click - move the selected item with the mouse - a double-click erases the selected point (if they total more than 2)
Layout
Let's first review the map. Several sets of data are shown:
- a blue dot shows your boat's current location
- a second blue dot is located at your Personal WP's or next race WP's location
- you can move these dots with a mouse click and glide. Should you do it, a red diamond keeps track of your boat's actual location, for you to return to it ("Refresh" does the trick as well).
- a black dotted line links these two dots
- an orange color dotted oval including those two dots displays the routing zone.
- You can of course zoom in and out (with the mouse wheel or the usual bottom right zoom), scroll weather by the hour (up right), and the movable frame is also available.
The left vertical toolbar includes several buttons:
- " Refresh " (Actualiser) button: repositions your boat (red diamond) to its new position if you left the tab pending for some time
- " Routing " (Routage) button: starts routing computation. Progress will show on the map with red-dotted isochrons realtime drawing. Routing starts at the blue dot materializing the boat's location (actual if same as the red diamond, simulated if separated). It ends at the other blue dot, and the proposed route shows as a green dotted line with a number of purple diamonds on it (attached to each of them is a pop-up frame including coordinates, bearing, wind angle and direction at this point and time of reaching... should you decide to take this route).
Example: routing through the Scilly Islands
- " Sensitive zone " (Zone sensible) button: this additional feature will double-up the isochron drawing with an inverted isochron drawing (from WP to your boat), eventually completed by specific green zones which are neutral but "risky" sailing routes.
- Note that inverted isochrons also display your opponents' and your boat's relative positions. You in for a drink at La Taverne when you figure out how.
- This "risky" sailing routes computation is also risky for low power computers, as it tends to heat up CPUs...
- The " Status " frame displays several indicators: a red/green circle signals unavailable/available winds (vents disponibles); it goes with a message window for special warnings, such as a too narrow routing zone, etc.
- " Settings " (Réglages) frame: here you can choose routing parameters, such as type (minimize distance or minimize time), routing width (" routing zone " zone de routage) with a cursor, precision. These depend on your character (patient or not), your computer power, the amount of risk your are willing to take, and result in a variation of routing zone and number of routes. Keep in mind that no routing can be accurate beyond 6 hours, when you would get a new set of wind data.
- " Departure date " (Date départ) in the same frame would allow you to prepare routing even before race start.
- " Forbidden zones " (Zones interdites) frame: this feature stemms from Silverlight banning coast detection (they consider it copyrighted property). You would thus need some preparation work in drawing your own set of coasts.
- " Create a barrier " (Créer une barrière) is how to do it: click the pencil icon, then draw line with the mouse. Click for direction change, double-click to stop. Routing with barriers limits the routing zone.
Example: a few dangerous rocks have been contained on the right hand picture. One barrier is selected for modification or dumping.
- Modify a barrier: click a line; at each end a yellow dot indicates its selection. You can move the dots with the mouse, or add a dot in selecting the small circle in the middle of the pointed line and moving it to fit the coast line. Click anywhere to deselect.
- Note on barriers: you can use them to delimit coasts, but also to limit the routing zone to wish, in order to improve routing speed and accuracy.
- The Dump (Effacer une barrière) icon is for eliminating any pre-selected barrier.
- The last three icons are for cleaning up. The "Lock" icon is the safety to be opened first. You can then either get rid of all WPs with the "Cross WP" icon, or get rid of all barriers with the "Cross Wall" icon. These would imply only WPs and barriers for the currently working boat.
How to create additional routing WPs: Just as you added up barriers, you can add up waypoints on your routing scheme. Start by selecting the black dotted line which links your boat and your route WP positions. You can then use the center small circle to reshape this line just as you did for a barrier, and move this additional WP where you wish.
Add as many WPs as you wish, thus creating a link of WPs which add up in a general pattern for your race resulting in a whole pre-defined route (for the SNSM circuit, for instance). You would later update the resulting routing according to wheather updates. This predefinition would nevertheless produce several consecutive smaller routing items resulting in an overall more precise routing.
The horizontal green toolbar displays a cute ghost for you to change the route you just created into a ghost trace to be added on the sailing map : you can select the color and icon for this new route. You would then find it on the main FrogTools map (after refresh). You need only later have you boat follow this optimized route, or even try and beat it with a better sailing! Time data is placed on this route: dots every six hours, triangles every 24 hours. Note that this ghost leaps (this would be expected for a frog's ghost, obviously), by 5 minutes leaps in the beginning, and next 10 minutes, and even 20 minutes, which would result in discrepancies with your boat's location on the map between leaps.
Just follow the line!
Beware: routings are lost after you exit FrogTools if you haven't changed them into a ghost. However, barriers would remain on the map, but are saved on your computer. Should you use another machine, you would have to draw again all barriers, and to re-recreate routings and ghosts.
Also keep in mind that no routing can forecast the weather updates occurring every six hours, or can exceed the maximum 116-hour (or 8-hour during transitions) forecast available on VLM. And don't forget to refresh the map after you spent sometime on the routing page: your boat might have moved on in the mean time.
Conclusion
This powerfull routing tool will appeal to each personality and to specific needs. But it is only a tool, and cannot win a race for you. You have to decide for strategies and it would compute tactics. Are you the adventurous type? Then route broadly. Do you want to keep contact with the head group? Route narrowly! This routing tool would possibly specify the best time for a necessary tack or jybe, but it would never provide sailsmanship. You (most probably) would achieve better than it, but you (most probably) would achieve worse without it. And of course, you could always take a completely different route, if you don't trust the current weather trends.
"Tools" page
Click the "Tools" (Outils) tab at upper left to open it. Four buttons are presently available.
You can "Save a VLM boat's trace" (Sauvergarder une Trace Bateau VLM): click the button and follow up indications. You could later use this trace either for yourself (see "External traces" in the FrogTools paranormal functions) or send it to the traces databank for other gamers to use it ( ![]() huhu, sorry, not presently operational).
huhu, sorry, not presently operational).
The "Wind Polars" (Polaires) button would open up a typically FrogTools windpolar display: original, beautifull, visual and practical. Enjoy.
The "Weather reinitialization" (RAZ forcée de la météo) button would help you get rid of corrupted weather files.
The "Incidents" button logs all messages that where displayed during your FrogTools use.
FrogTools paranormal functions
Managing ghosts
FrogTools allows you directly confronting a boat that previously raced the same "permanent" race. You need only choose this boat in the "arrived" race ranking. Then return to the main page and refresh: a cute ghost will show on your map, synchronyzed with your boat, and will follow it up all along your race. This provides you with a calibration tools concerning previous best gamers, or your preferred ones.
Managing external traces
In case a race was already run in real life, you can also measure up with actual sailors. You need only download their traces on your computer. Refer to the marano's managed traces databank marano . Then download any of those traces on your computer with the "External traces" feature in the "Ranking" window. There you can customize those traces with color, icon, and type (ghost, fixed or mixed). After refresh, you would compete with Cammas, Coville or any other... Isn't this magic?
Beware: these external traces are attached to your boat; should you not deleted them at the end of the race, they would reappear upon next race you would enter this boat in.
FAQ
- What is FrogTools sailing precision near shores? The VLM map accuracy is +/- 1 pixel at maximum zoom. The same stands for FrogTools accuracy. Adding up these two as error margins plus a security margin would lead you to leave at least three line widths between your boat and the coast design.
- Why are some wind, VMG or speed data sometimes missing on remote locations of the map? The full weather files weigh more than 30 megabytes, which would make it impossible to download completely upon each connexion. Just as it goes for maps, only necessary data is downloaded at a specific time and location. If for some reason your boat is sailing in the Channel but you still want to know about winds in Seattle harbour, you would need moving the map on that location, zoom in and wait for appropriate winds to download from the VLM website. If this feels too long, refresh. This operating choice gives priority to current sailing data, for you to be able to tack or round a mark swiftly, rather than have a global display of the map.
- What kind of data is saved on my computer? All VLM issued map and weather data is cached in your browser. These wouldn't need another download on a new session, unless you'd have erased your cache in the meantime. (Each browser would have specifities, or course.)
- Why is a discrepancy showing between reckoning and best downwind on the occasion of a swift wind rotation? This would arise from the VLM computation mode (once per vacation, i.e. every 5 mn most of the times), whereas FrogTools would show updated data. You can send a new order to get new data, or wait for next vacation and refresh.
- Wind arrows keep moving through a vertical direction on each map or zoom move... Any cure?
Frog is working on it... ![]() Bets are open!
Bets are open! ![]()
- The order I just sent is not being executed, why?
This is properly intolerable ![]() but could happen depending on network conditions. Please try again!
but could happen depending on network conditions. Please try again! ![]()
Error messages
Network or data can experience problems. Every anomaly is logged and identified. Should you receive an error message, just click OK and keep going.
Here are some commonly displayed error messages. In case the error would return, you could discuss it on the Forum.
Expected new features
In 0.9.0 version
- Ranking at intermediate WPs. - Loading external (non-VLM) weather files for routing. - Drawing and pointing directly on the map. - Customize map. - Customize wind display.
Requested but still assessed and discussed for faisability
- End of vacation warning. - Weather toolbar improvement. - Include arrived boats in ranking. - Validate an order through keyboard "Enter""? Lots of controversy on this one!